 4220
4220
Using a token for MFA for first time enrollment
Log in to an application, for example, https://outlook.office.com
Note: security key does not work with Firefox or safari. We recommend chrome or Edge browsers.

Choose I want to set up a different method

Pick phone

Click Confirm

Enter your phone number and pick your preferred method to move on.

If you are using a desk phone, pick the Call me option, Click Next
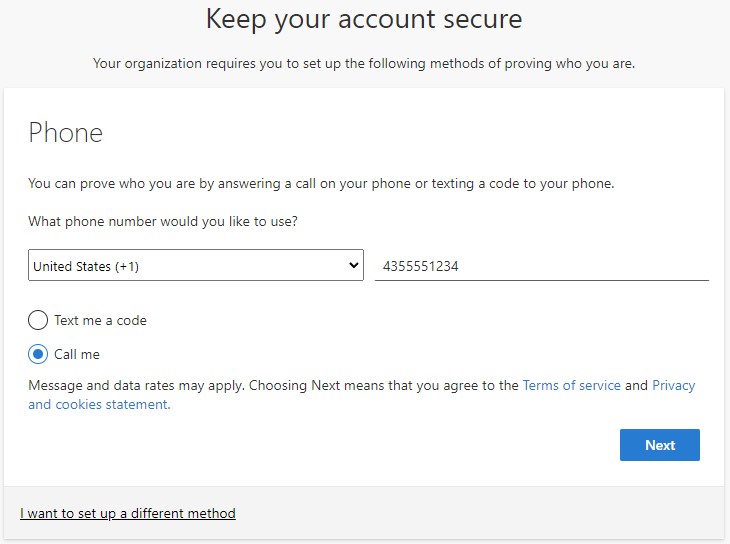
If the Call me option was selected answers the call and follow the prompts

Success! Click Next and then Done

If a text, enter the number sent to your phone.
You will be asked for a phone call, have the phone call you if you have used your desk phone.
Once logged in to the application, click your name on the upper right corner of the application. Then click View Account

Go to Security info and click update info

Click Add sign-in method

Select Security Key

Click Add, (You may be prompted to authenticate again, follow the prompts)

Select USB device

Click Key

You will be prompted to insert your USB key. Insert it now if you haven’t. Click external device

Click Ok

Click Ok again

Touch your USB key

Name your USB key

All set! Click Done
Next time you sign in you will need to select, Use a security key. You will need to have your USB key with you when you sign into another computer.



