 11014
11014
**Note** If you have configured Wi-Fi at UT before, make sure you have ‘forgotten’ the Trailblazers network on your device before starting.
And connect to UTguest (temporarily). When prompted, choose Complimentary Access. Remember to ‘forget’ UTguest when you are done.
Open a browser and navigate to https://wifi.utahtech.edu, scroll down and select wireless configuration: (In this case TRAILBLAZERS)

1. This is the main configuration page. Click "JoinNow" button to begin.

2. It will download the W2 Joinnow Wrapper App
- Tap secure W2 app: #1
- Tap "Open" button to start config: #2

3. Click Next and it will start configuration

4. The configuration will take you to the Microsoft MFA authentication prompt to approve your sign in.


5. Enter your MacBook admin password to install the SecureW2 App.

6. Click "Next" to authenticate and to prompt the profile install.

7. Click ‘Install’ button in order to install the profile.

8. Click 'Install" button once more to verify you wish to install the profile.

9. Type admin password or use fingerprint to allow install of wireless profile.

10. It will then prompt you to enter the Admin password one more time to keep the wifi configuration:
- Enter your password
- And tap the "Always Allow" button to keep the Wireless Configuration
- **NOTE: If you Tap the "Allow" button it will only keep the wireless configuration for the session you are currently logged into, upon signing out or restarting the computer the wireless configuration will no longer exist on the computer and you will have to re-join the wireless configuration**
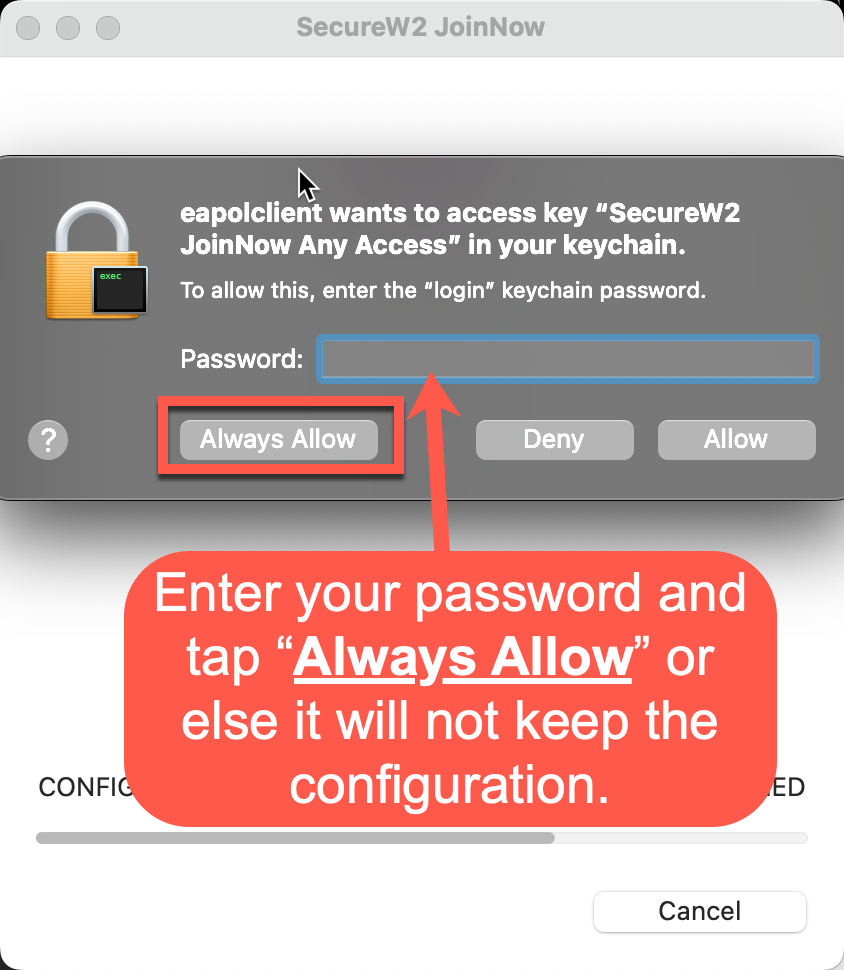
11. Congratulations you have successfully configured your MacBook on UT Wifi. Just Tap "Done" and you're all set!




