 2546
2546
This article will walk you through how to set up your OneDrive and ensure that you are backing up the appropriate folders to the OneDrive Cloud.
***For Windows Devices***
First search for the OneDrive application on your computer

Second open the application and sign in with your Utah Tech email.

After completing the log in process, verify that your OneDrive folder is in the C:/Users/D00XXXXXX/OneDrive location and click next.

After that, make sure that all folders are selected when choosing your backup folders. This will ensure that your Desktop, Documents, and Pictures are all backed up to the OneDrive Cloud and accessible on all devices.

Click Next at the following prompts


Please review the different symbols that are represented next to your files so that you can determine if the file is available offline.
![]()
The setup process will then prompt you to get the OneDrive mobile app. You are welcome to use the mobile app if you would like but it is not needed for the setup on your device so you can just click Later.

You will then finish the setup process by clicking Open my OneDrive folder.
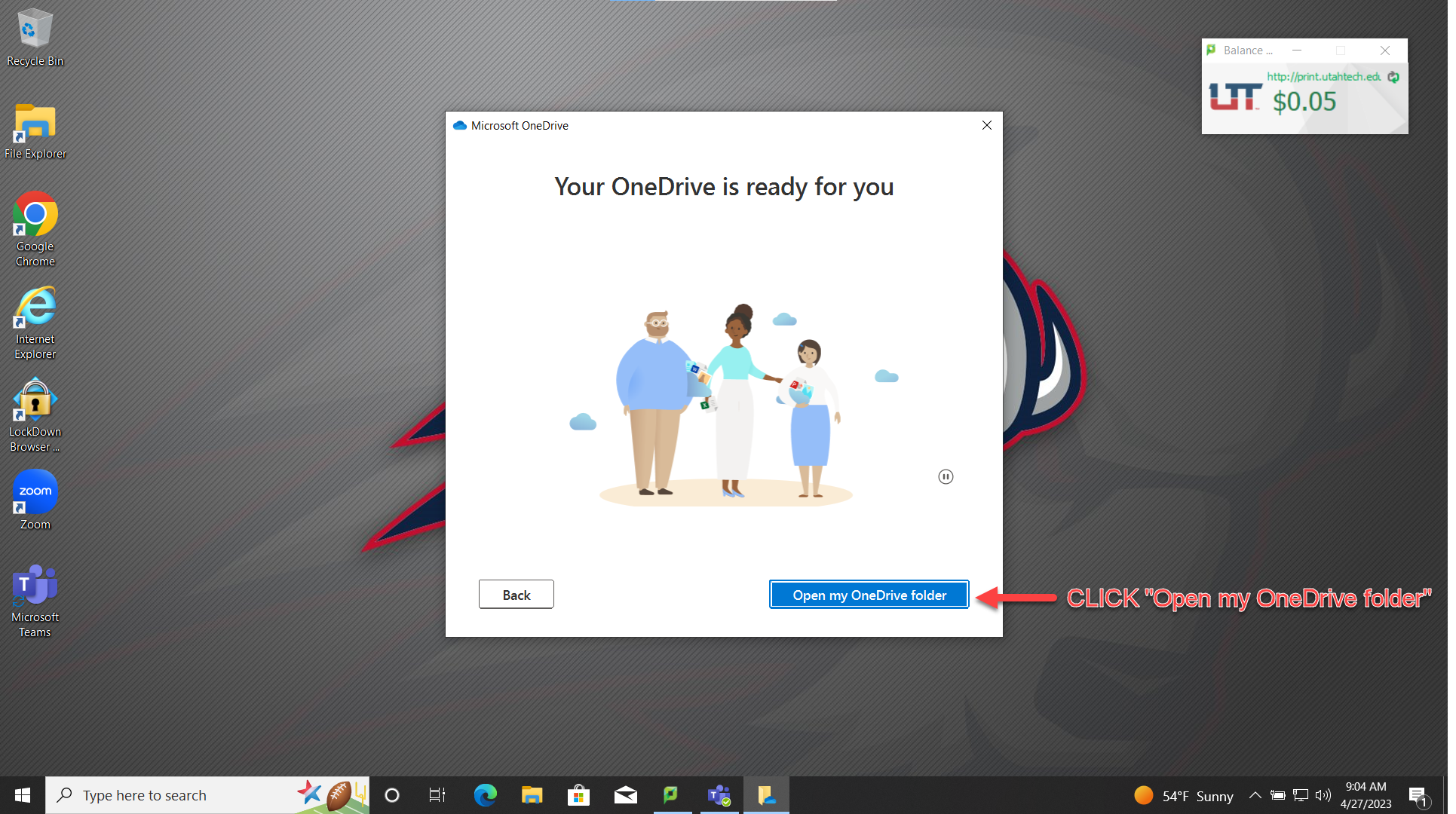
Now the setup is done, Wait for a few minutes and your files (If any were previously backed up to one drive) will appear in their respective location. This will be helpful when you are getting a new computer or you would like your laptop to be identical to your desktop.
Notice that the files have the cloud symbol on them stating that they are only available when online. When you open a file it will download to your computer and will be accessible offline.

To check your OneDrive sync status you can click on the system tray and then click on the OneDrive icon.





